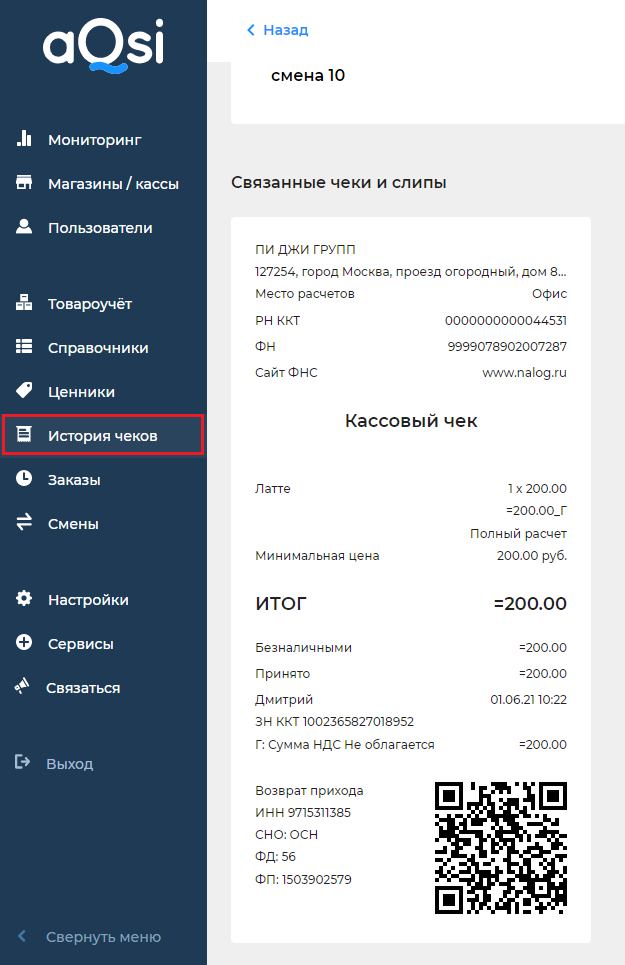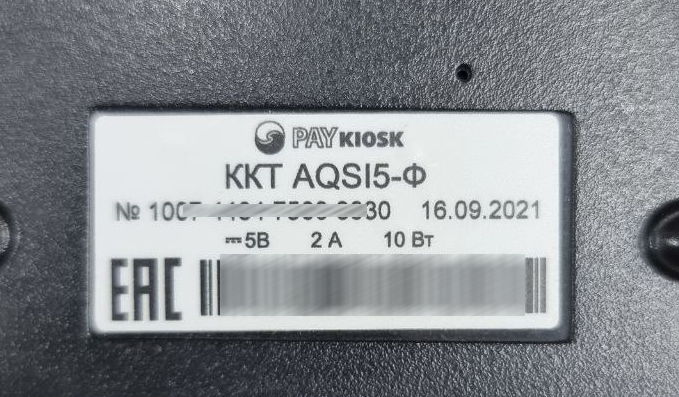Работа с aQsi
Регистрация Аккаунта
Если у вас есть аккаунт в личном кабинете aQsi, нажмите на кнопку “Войти” и укажите логин и пароль от вашей учетной записи.Если Вы не помните данные для входа в учетную запись – обратитесь в нашу поддержку по телефону (+7 495 445-96-10) либо на почту (info@aqsi.ru), сообщите ИНН организации – наши специалисты подскажут вам данные.

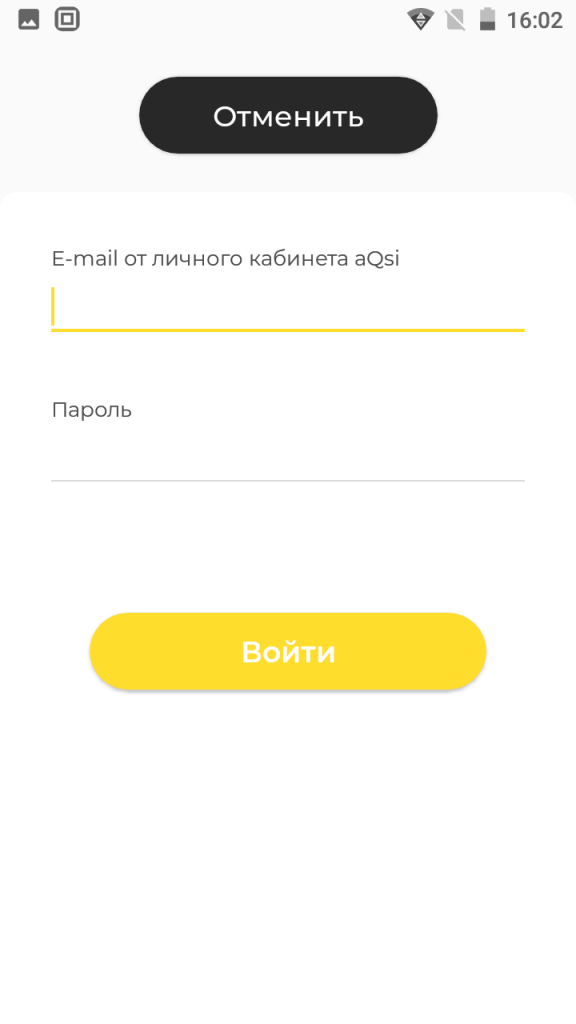
Если аккаунта нет, его нужно создать, нажав кнопку «Создать аккаунт».
Внимательно вводите свои данные, чтобы избежать ошибок. После создания аккаунта на указанную почту будет отправлено письмо с адресом для входа в личный кабинет владельца кассы. Для создания аккаунта указываются следующие данные:
- ФИО (обязательно для заполнения)
- Должность (обязательно для заполнения)
- E-mail (данный E-mail является логином для входа в личный кабинет, обязательно для заполнения)
- Номер телефона (так же как и E-mail является логином для входа в личный кабинет, обязательно для заполнения)
- Пароль (пароль от учетной записи личного кабинета, обязательно для заполнения)
- ИНН юридического лица (на основании ИНН заполняются данные в личном кабинете в разделе “Данные об организации”, обязательно для заполнения)
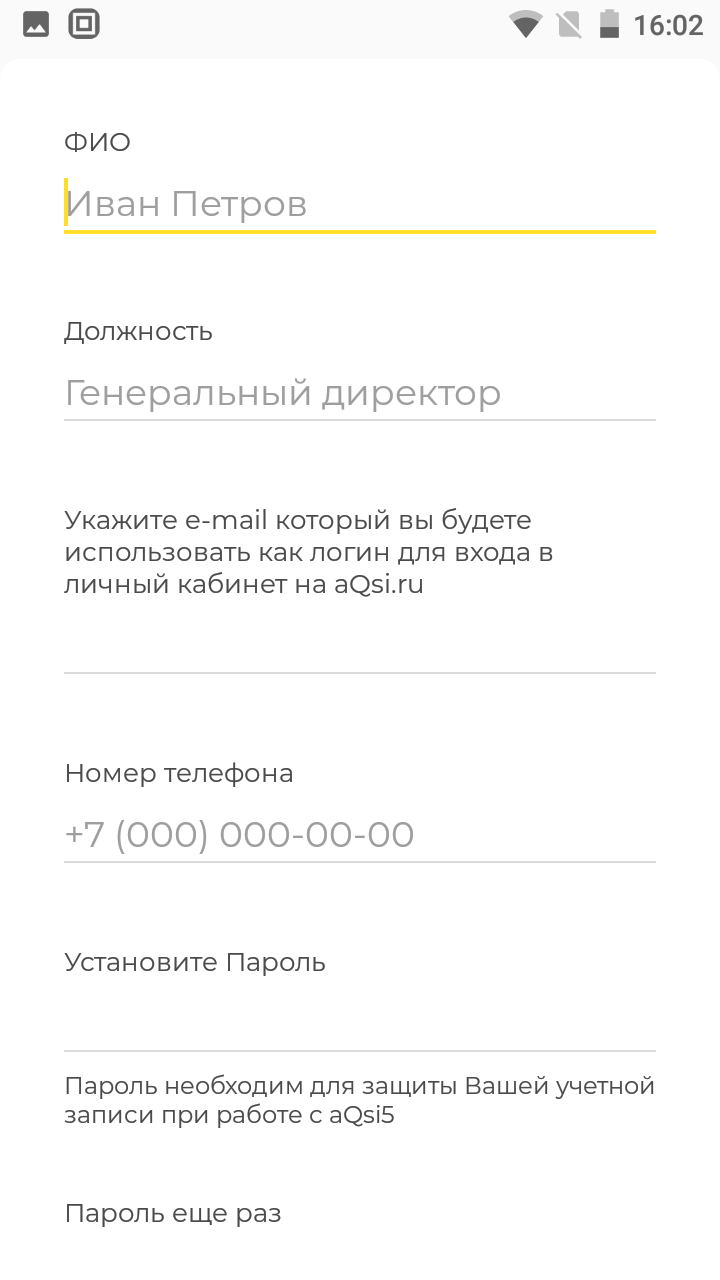
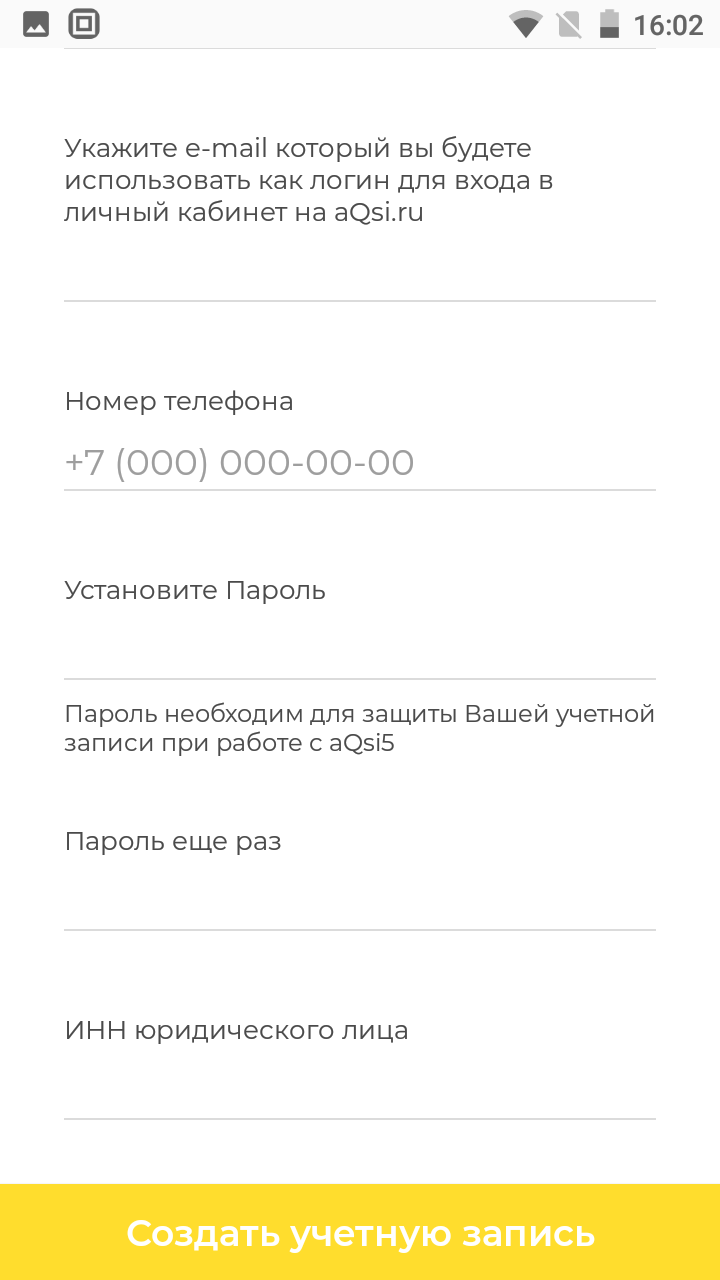
Для дальнейшей работы необходимо создать учётную запись администратора. Укажите следующие данные:
- Имя и фамилия администратора (обязательно для заполнения)
- ИНН кассира или администратора (ИНН указывается для передачи его в состав фискального документа)
- Должность (при создании учетной записи должность заполняется по умолчанию “Администратор”)
- Пин-код (пин-код создается для ограничения доступа к учетной записи администратора посторонними лицами, данное поле при желании можно оставить пустым)
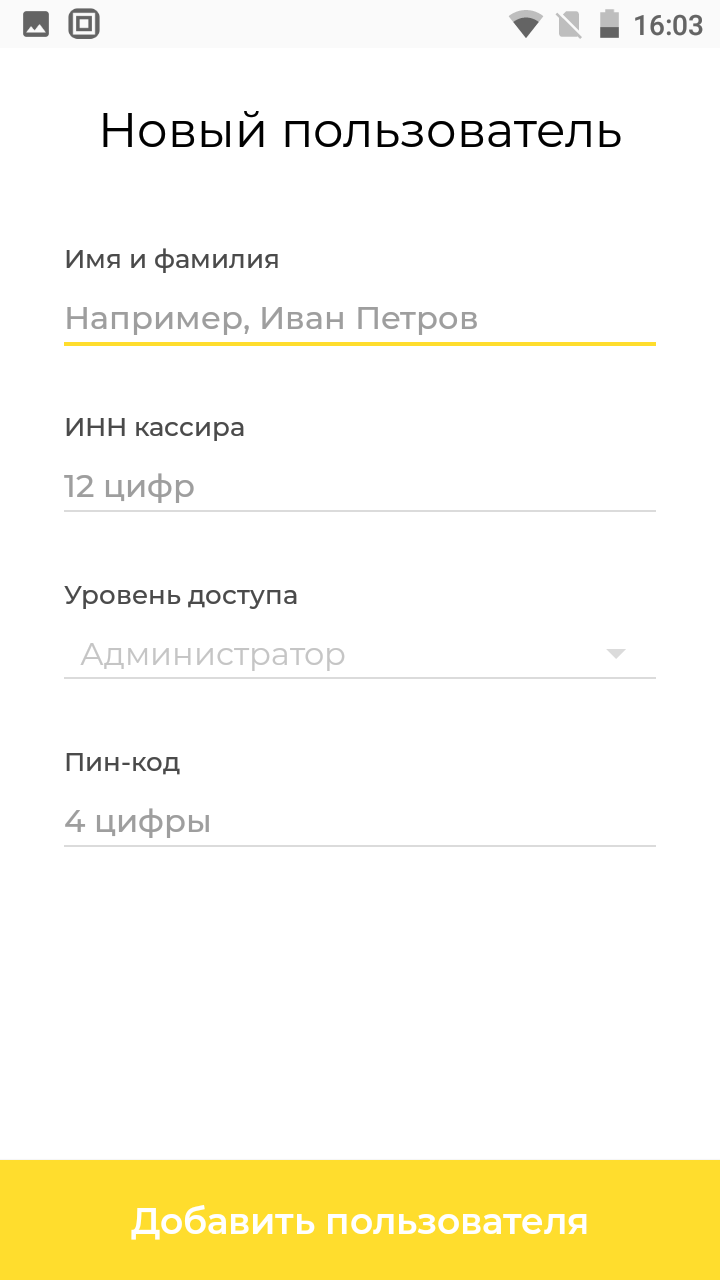
Регистрация в ФНС и Фискализация
Для того, чтобы поставить кассу на учет в Федеральной налоговой службе необходимо приобрести Фискальный накопитель, который будет соответствовать применяемой вами системе налогообложения.
Приобрести фискальный накопитель Вы можете в нашем Интернет-магазине либо обратиться в отдел продаж aQsi.
Далее вам необходимо подать заявку на регистрацию кассы по инструкции : для ИП , для ООО .
После того, как вам будет присвоен Регистрационный номер (РН ККТ), необходимо провести фискализацию кассы и заполнить данные по организации в разделе “Мастер Фискализации”.
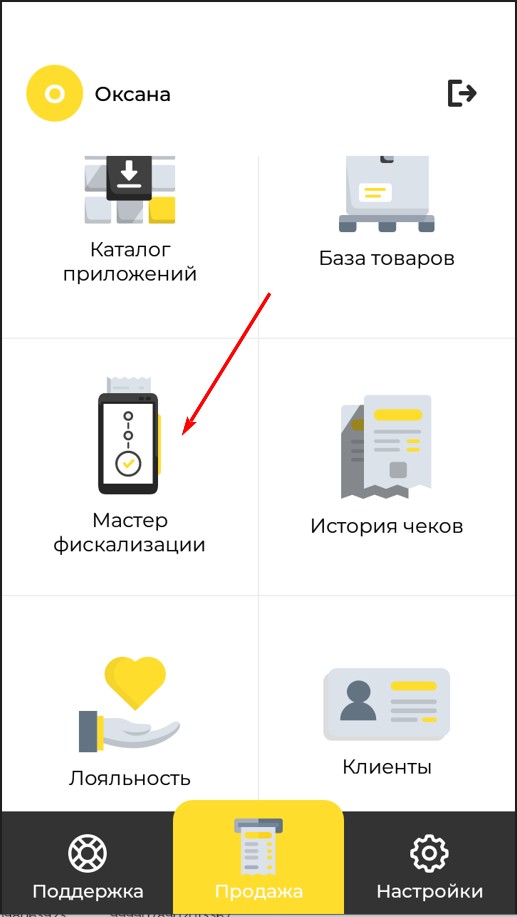
Воспользуйтесь инструкцией по фискалиации кассы на ФФД 1.05 или ФФД 1.2.
Подробнее о формате фискальных данных (ФФД) вы можете узнать – по телефону ?
Работа в личном кабинете
Перейдите в личный кабинет по ссылке. Войдите в аккаунт, используя Логин и Пароль. В случае если вы забыли пароль, пройдите процедуру восстановления пароля по инструкции.
Перейдите в раздел “Магазины / Кассы”. Ваша касса будет отображаться в разделе “Непривязанные кассы”. Для корректной синхронизации данных кассы и личного кабинета необходимо привязать кассу к магазину. Нажмите на троеточие / Привязать к / “Ваш магазин”.
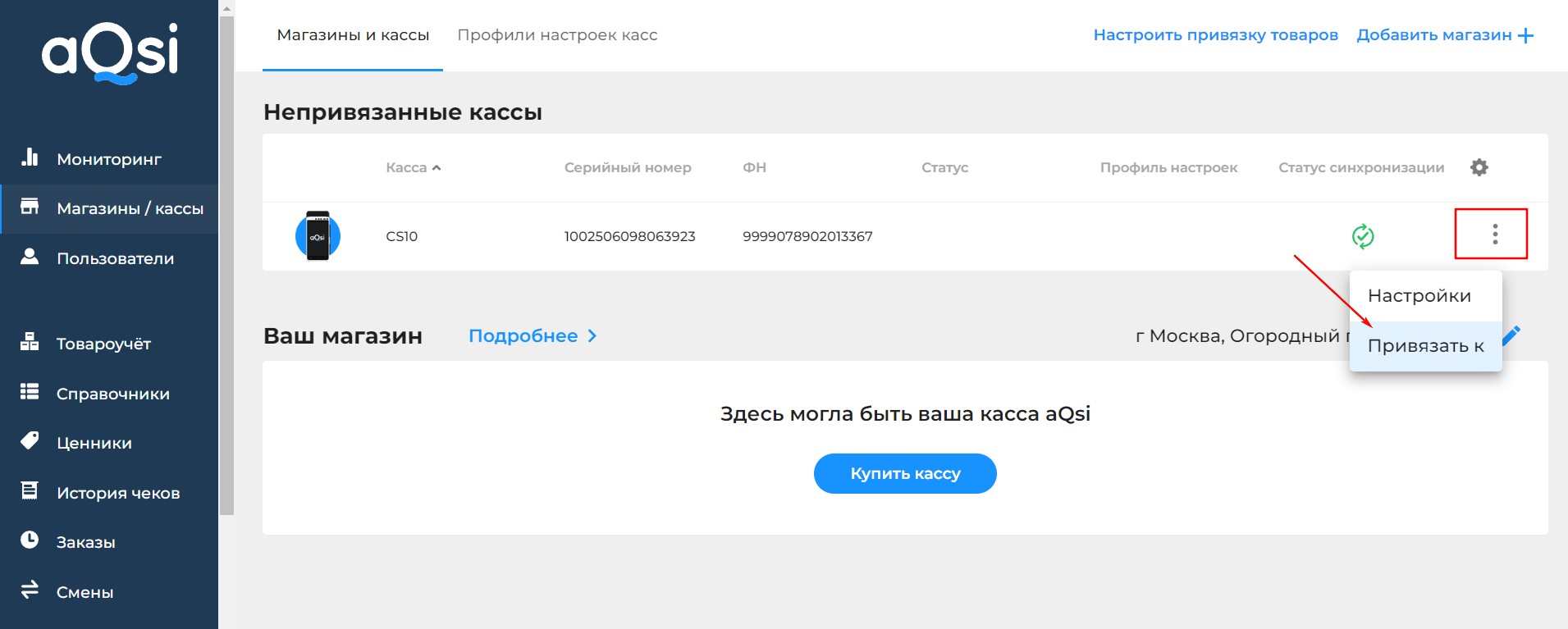
Ваш магазин – это шаблон виртуального магазина, в котором Вы можете создавать Базу товаров, пользователей, клиентов и т.д. Наименование магазина можно изменить при необходимости, нажав на карандаш справа.
После привязки кассы к магазину необходимо подготовить Базу товаров / услуг.
База Товаров
Для корректной работы на кассе aQsi и правильного формирования чеков необходимо создать базу товаров / услуг. Создать базу возможно как на кассе, так и в личном кабинете по инструкции или загрузить массово.
Для того, чтобы создать базу товаров на кассе перейдите в раздел База товаров в главном меню.
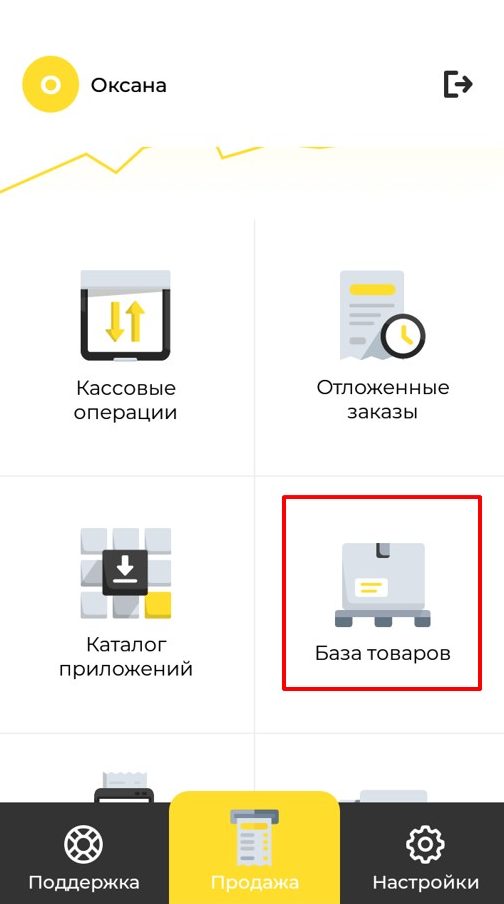
Далее необходимо создать Категорию (группу). Нажмите на кнопку “Добавить” и заполните все поля. Затем нажмите “Сохранить”.
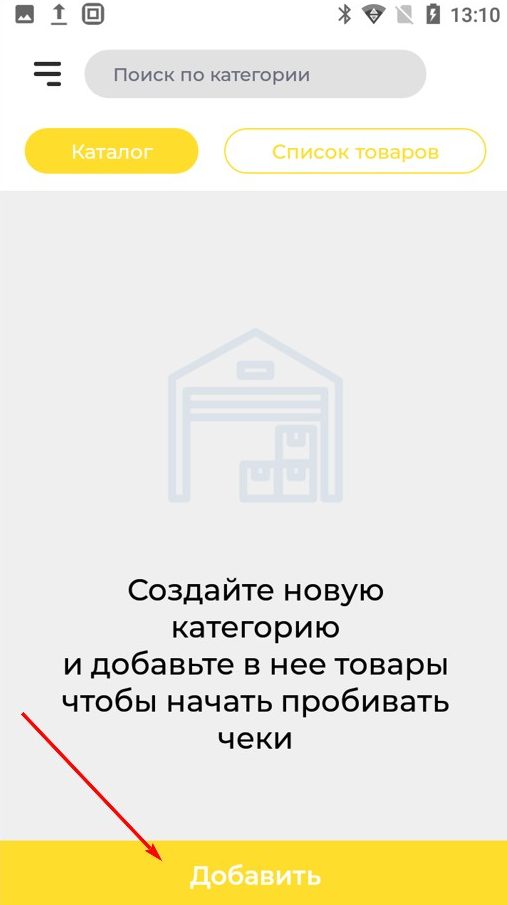
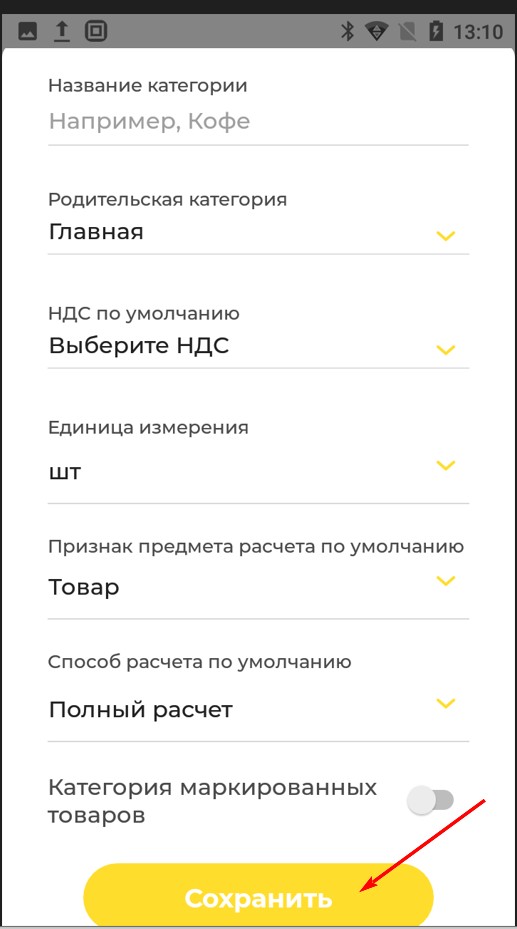
После этого Категория появится на экране кассы. Далее необходимо создать товар/услугу. Нажмите кнопку “Добавить”, выберите “Товар”.
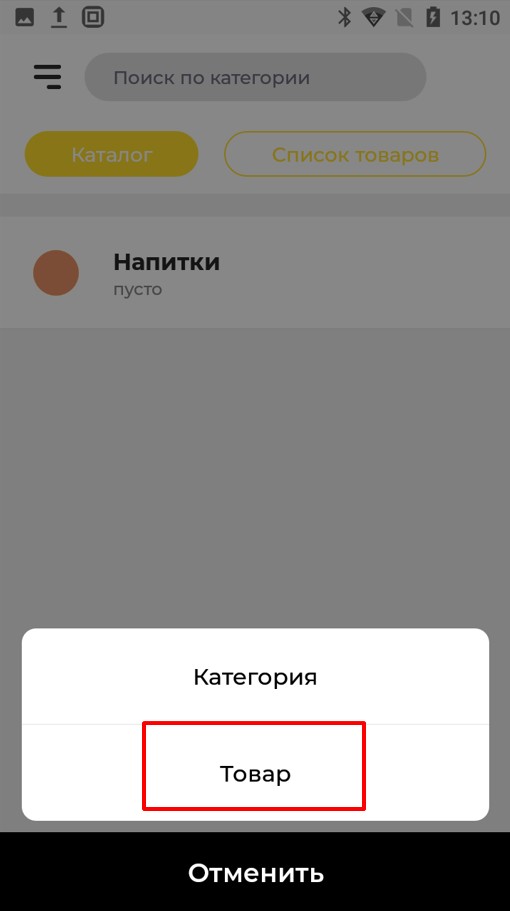
Заполните карточку товара / услуги :
- Штрихкод – необязательное поле. При заполнении позволяет добавлять товары в чек посредством сканирования линейного штрихкода.
- Название товара – обязательное поле. Укажите наименование товара / услуги, которое будет отображаться в кассовом чеке.
- Артикул – необаятельное поле. При заполнении позволяет найти товар по номеру артикула.
- Категория (при выборе существующей категории все данные по ставке НДС и единицам измерения заполнятся автоматически в соответствии с категорией, но можно откорректировать их и выбрать значение вручную)
- Признак предмета расчета (заполняется в зависимости от вида деятельности, по умолчанию значение – Товар. В случае оказания услуг – Услуга)
- Способ расчета (по умолчанию значение – Полный расчет, при необходимости можно изменить при создании товара или при оформлении чека)
- Единица измерения (шт, кг, метр, литр и т.д.)
- Ставка НДС (устанавливается по умолчанию при выборе категории, при необходимости можно изменить)
- Галочка “Весовой товар” (если товар весовой, необходимо поставить галочку, при продаже весового товара, аппарат предложит указать вес и на основании этих данных рассчитает стоимость)
- Закупка товара у населения (при активации данной галочки, товар можно будет закупать у населения и пробивать чек расхода)
- Маркированный товар (необходимо поставить галочку при продаже маркируемой продукции)
- Тип маркировки (Указывается в случае, если стоит галочка “Маркированный товар”)
- Код товара для ОФД (Заполняется, если требуется дополнительный реквизит Код товара)
- Отключить возврат позиции (при активации – товар не подлежит возврату после продажи)
- Цена за единицу измерения (если поле оставить пустым, то касса будет запрашивать введение цены каждый раз при добавлении в чек)
- Минимальная цена товара (ниже указанной цены невозможно продать товар)
После заполнения данных нажмите “Сохранить”.
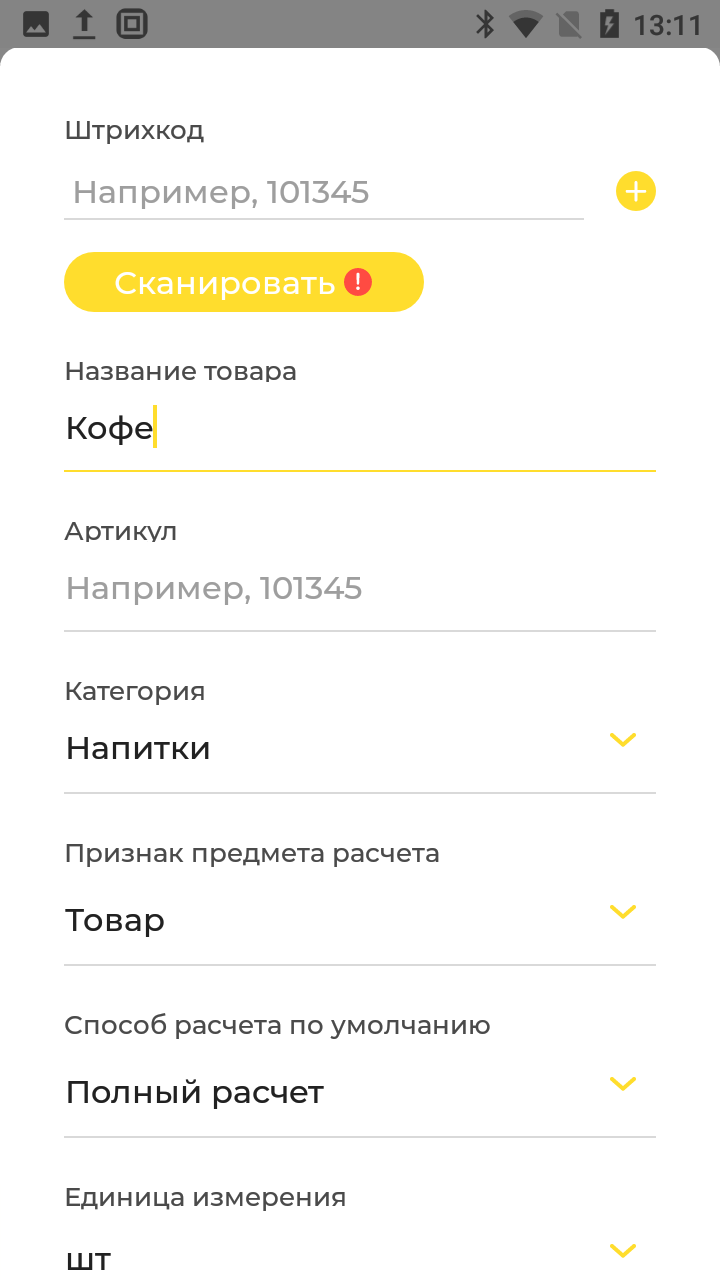
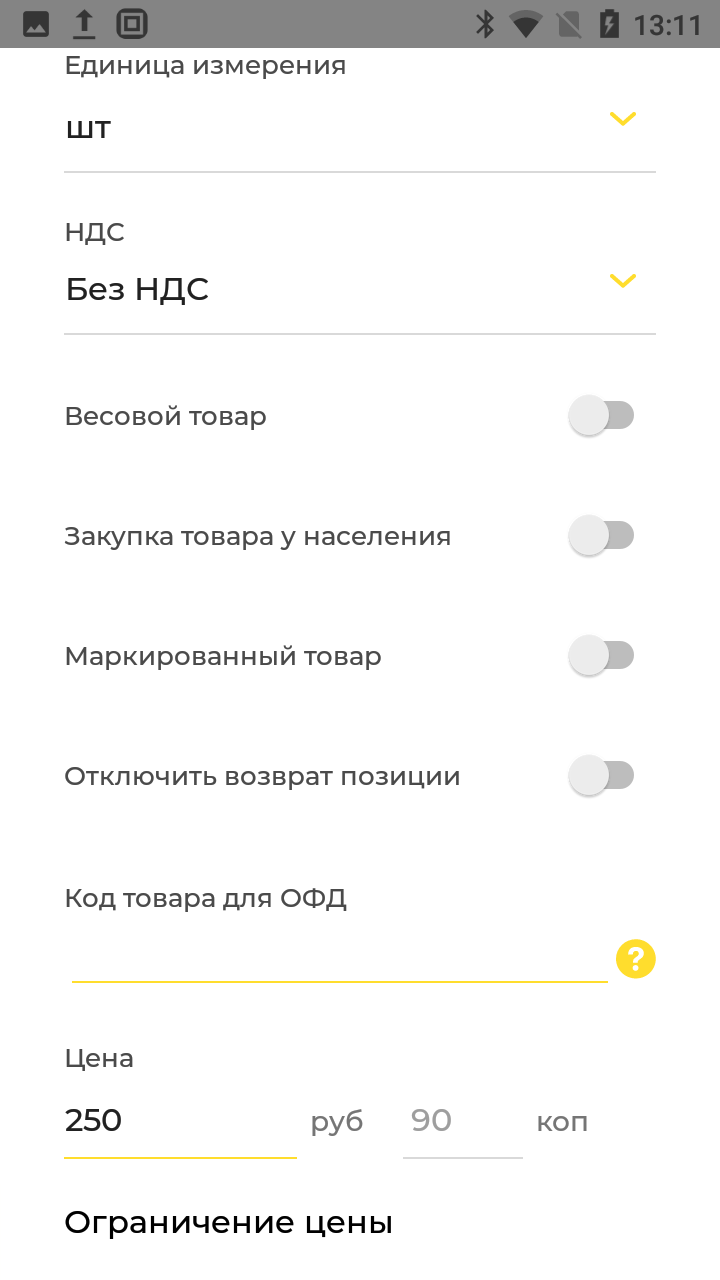
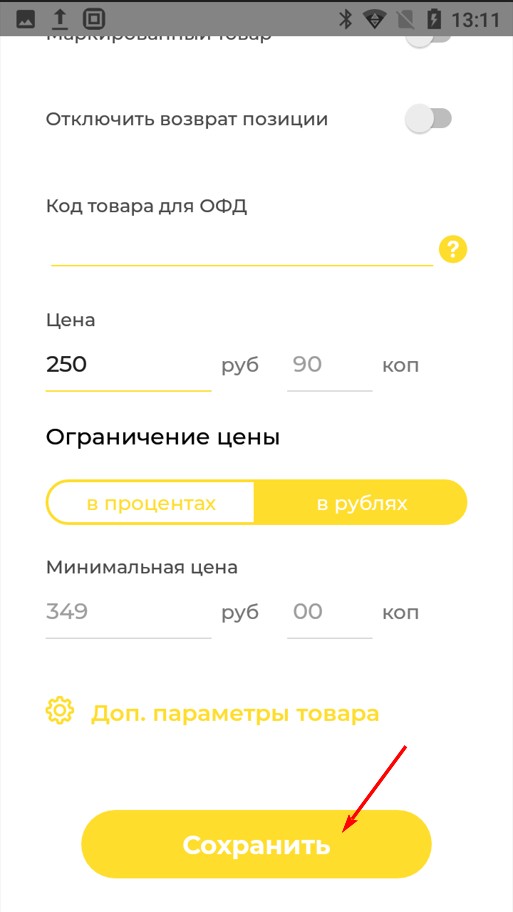
Важные кассовые операции
Открытие / Закрытие смены
Перед открытием смены, необходимо убедиться в актуальности установленного времени и даты на кассе. Если время на кассе отличается от фактического (от времени часового пояса, в котором вы находитесь), то его нужно скорректировать через настройки Android.
Перед началом работы необходимо открыть смену. Это происходит автоматически после пробития первого чека или из раздела «Кассовые операции».
Если вам необходимо провести операцию открытия смены, а также изъятие или внесение денежных средств в кассу, выберите раздел «Кассовые операции» в главном меню.
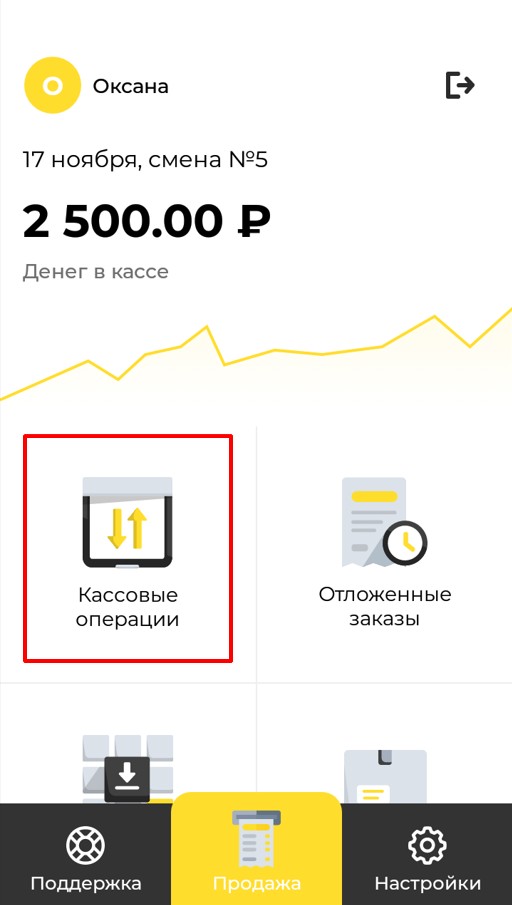
Для открытия смены, необходимо нажать “Открыть смену” в нижней части экрана.

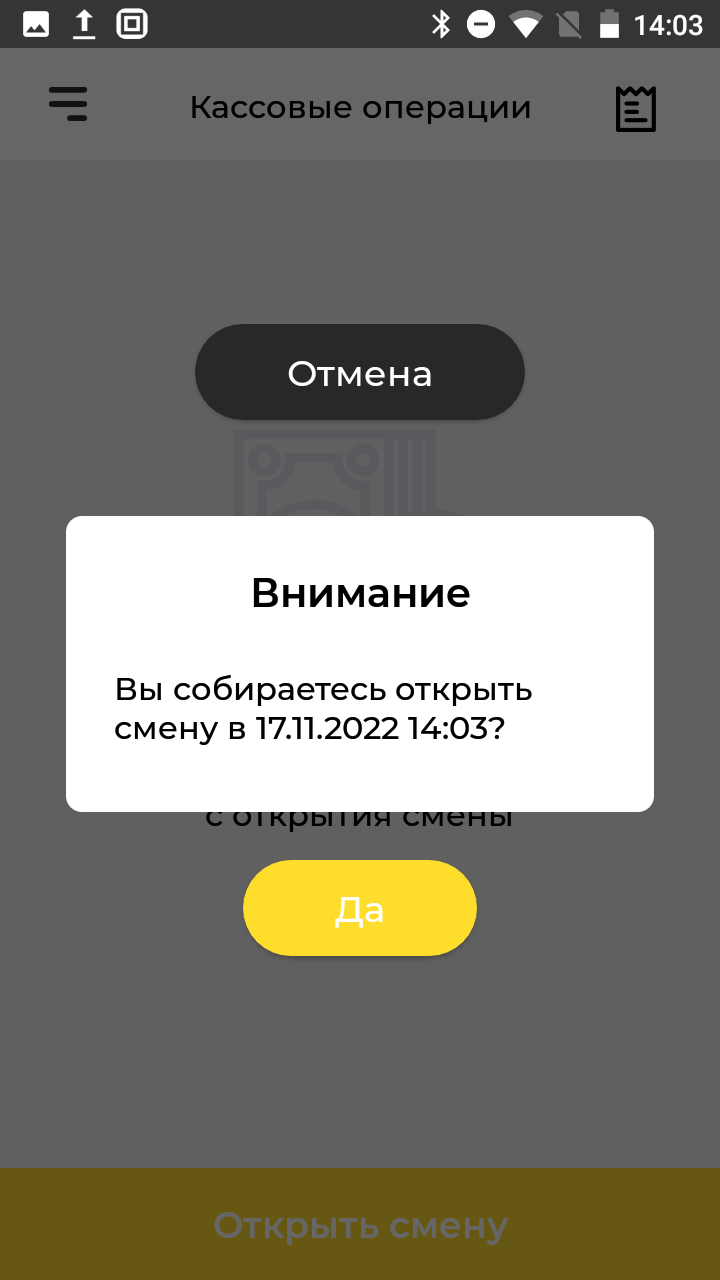
Для закрытия смены (получения Z-отчета), необходимо нажать “Закрыть смену” в нижней части экрана. Состав данных, которые должен содержать отчет о закрытии смены, регламентирован приказом ФНС России от 14.09.2020 № ЕД-7-20/662@. «Об утверждении дополнительных реквизитов фискальных документов и форматов фискальных документов, обязательных к использованию».
Так же в данном разделе можно снять Х-отчет, и отчет о текущем состоянии расчетов, нажав на иконку чека в верхнем правом углу.
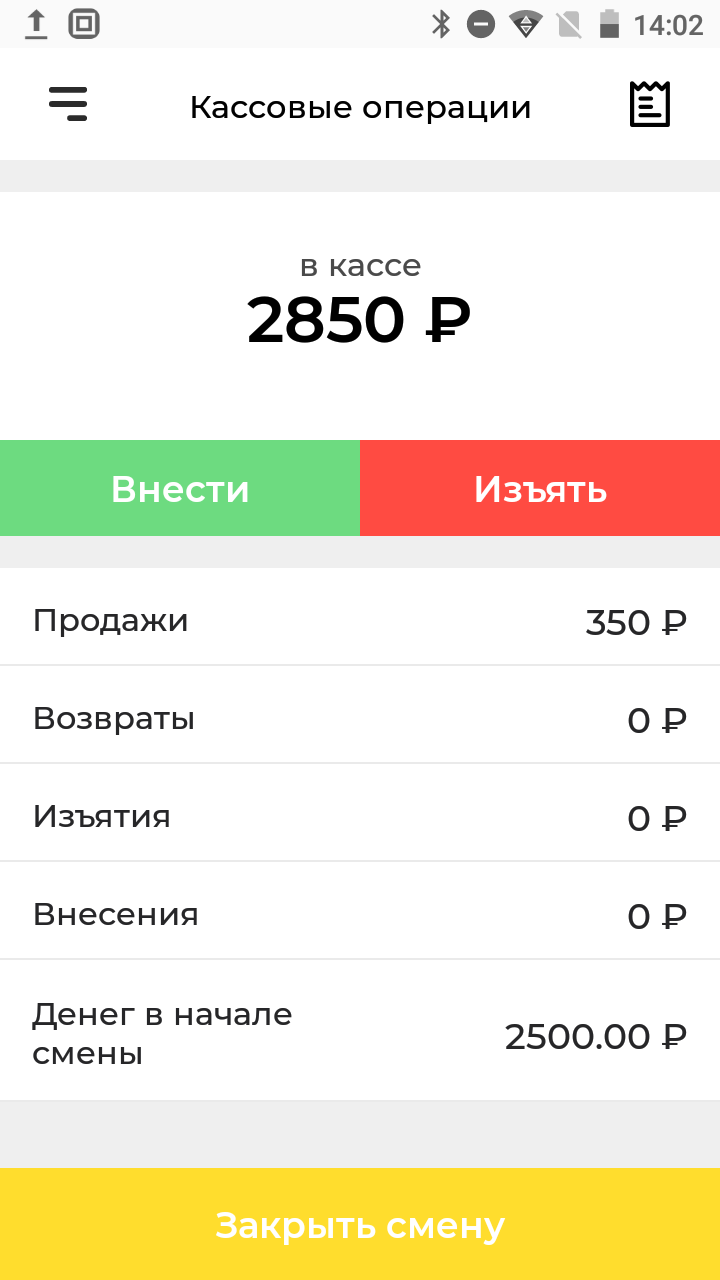

Для внесения наличных нажмите “Внести”. Затем заполните все поля и нажмите “Внести деньги”.
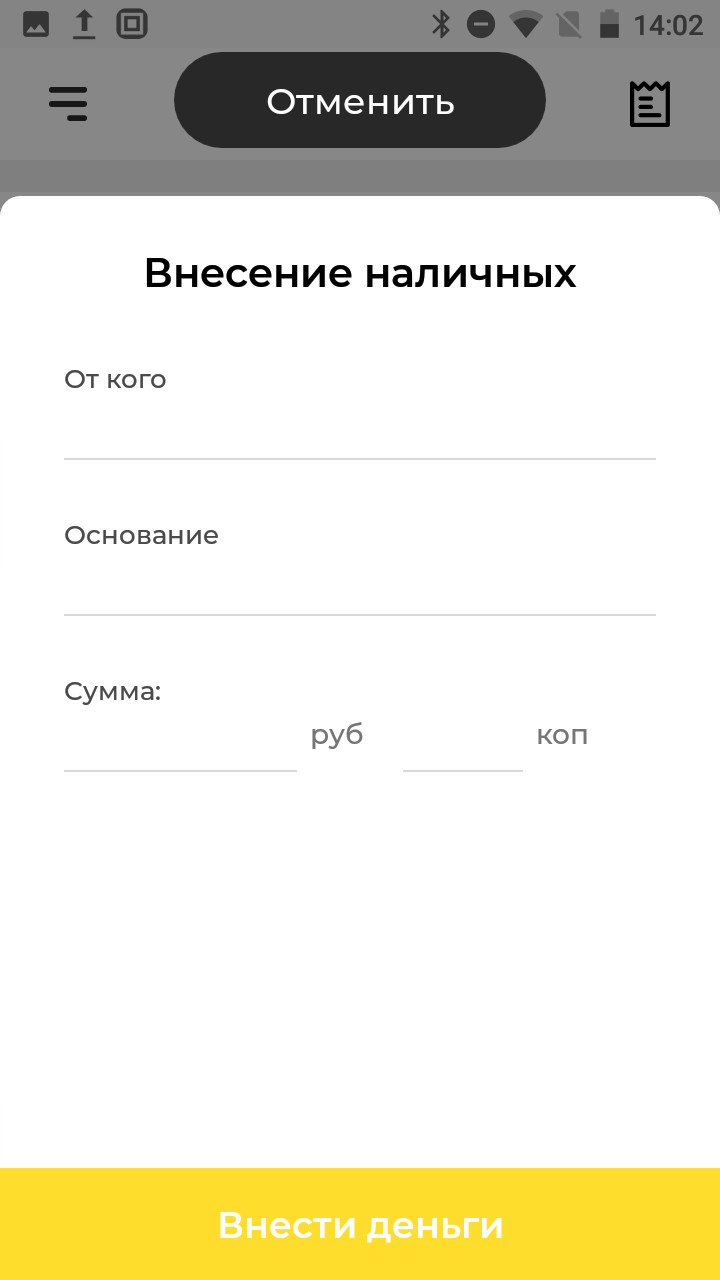
Для изъятия наличных нажмите “Изъять”, далее заполните все поля и выберите категорию платежа из всплывающего списка. Затем нажмите “Изъять деньги”.
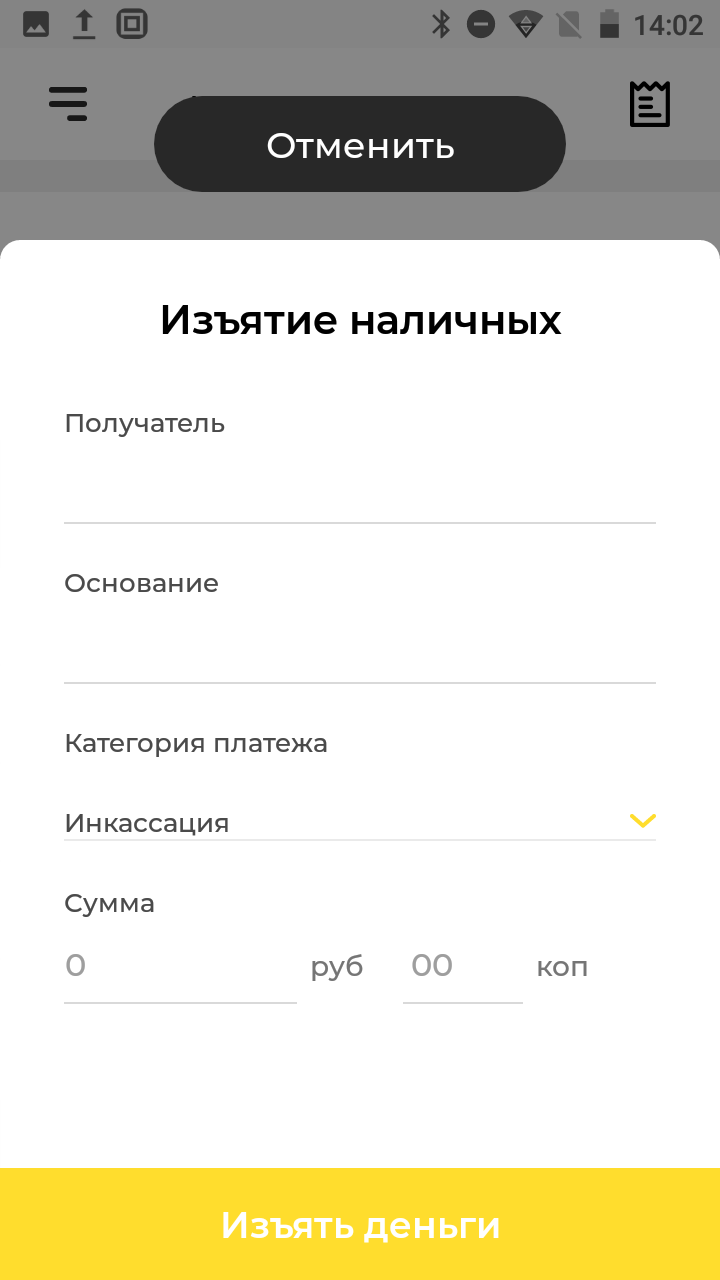
Примечание: Операции внесения и изъятия не являются фискальными, они не будут сохранены в памяти кассы и не будут переданы в ОФД. Проведение данных документов не отображается в личном кабинете на вкладке “Смены”.
Продажа
Для того, чтобы правильно сформировать чек прихода, нажмите на кнопку “Продажа” в главном меню кассы.
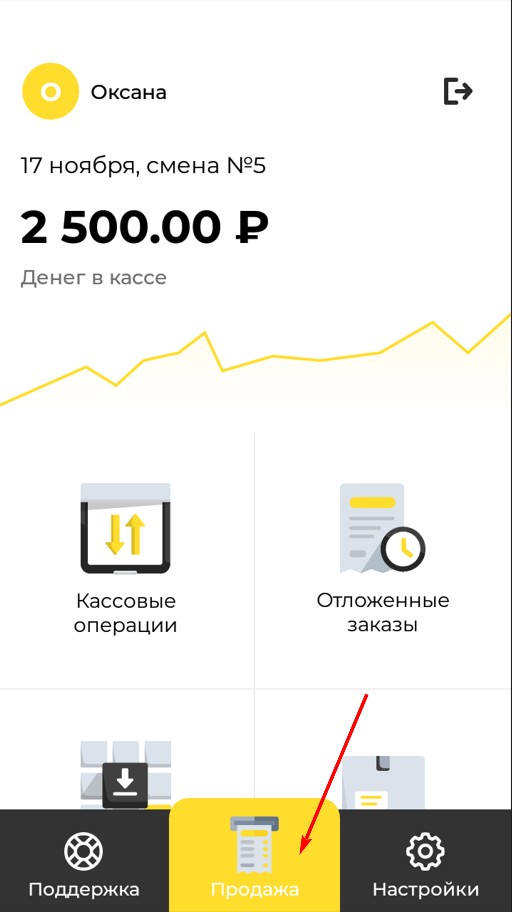
Добавить товар в чек можно двумя способами:
- Выбрать из справочника номенклатуры вручную.
- Считать штрих-код товара с помощью встроенного сканера штрих кодов и камеры устройства (Нажмите значок штрих-кода в верхнем правом углу, рядом со строкой поиска, либо проведите вправо по списку категорий).
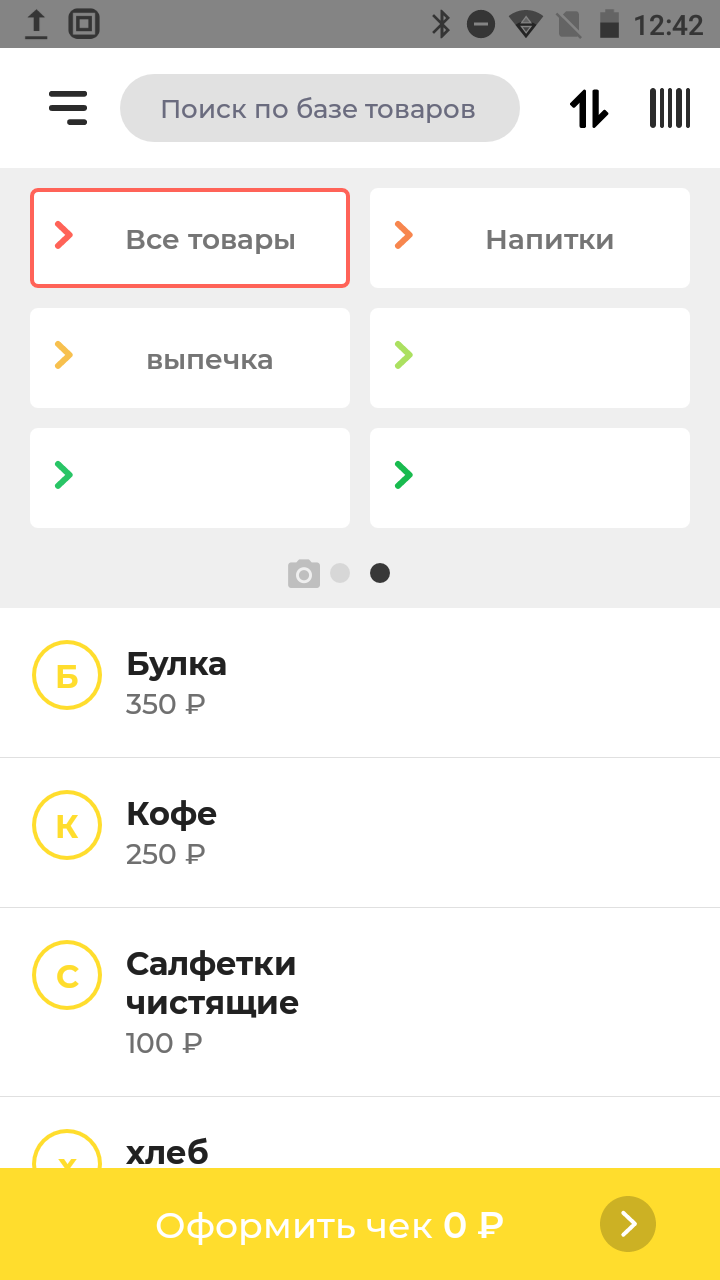

Далее после добавления в чек всех необходимых позиций номенклатуры, нажмите кнопку «Оформить чек», на экране появится итоговый список товаров и их цена, а также сумма общего чека.
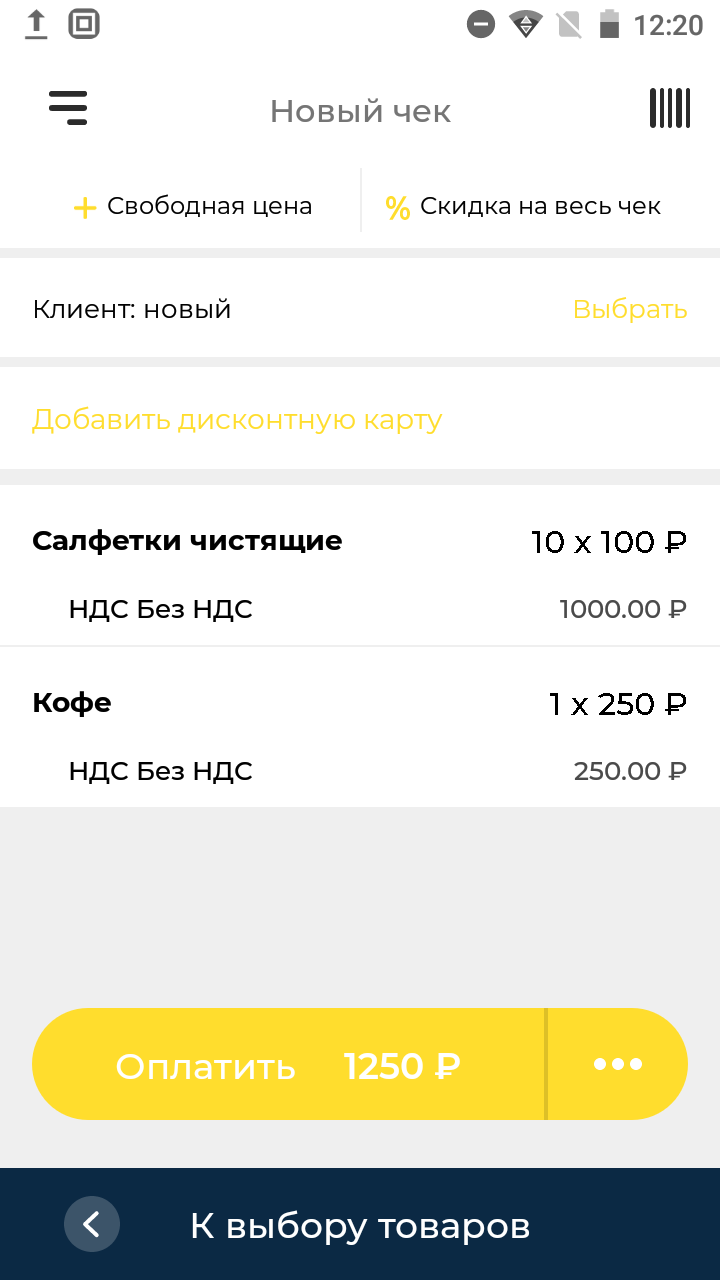
Здесь же, нажав на три точки справа от суммы чека, есть возможность:
- Выбора системы налогообложения для проведения данного чека (если касса фискализирована на несколько систем);
- Отправки чека на электронную почту или номер телефона (подробнее в инструкции);
- Отложить заказ, который можно будет оплатить позднее;
- Печати пречека – предварительного чека. Данная функция удобна для кафе / ресторанов;
- Отменить заказ – в случае если клиент передумал;
- Очистить корзину – сбросить весь чек.
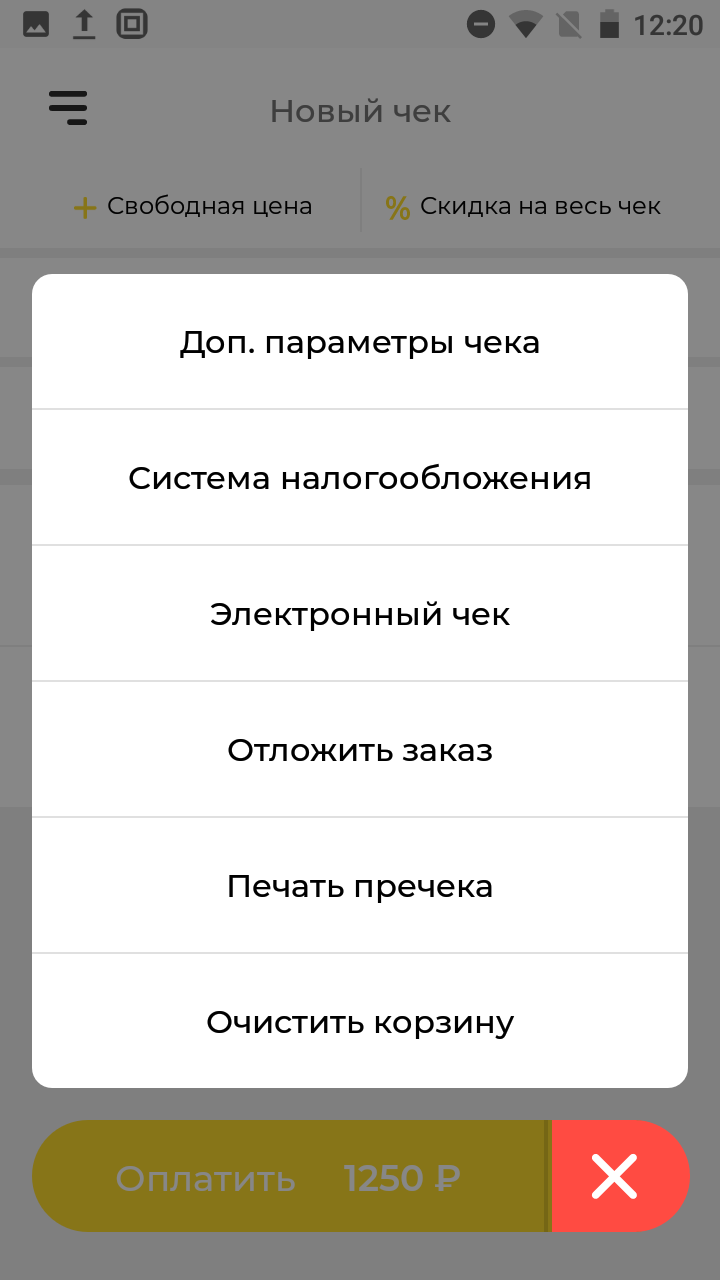
Нажмите «Оплатить» и выберите способ оплаты.
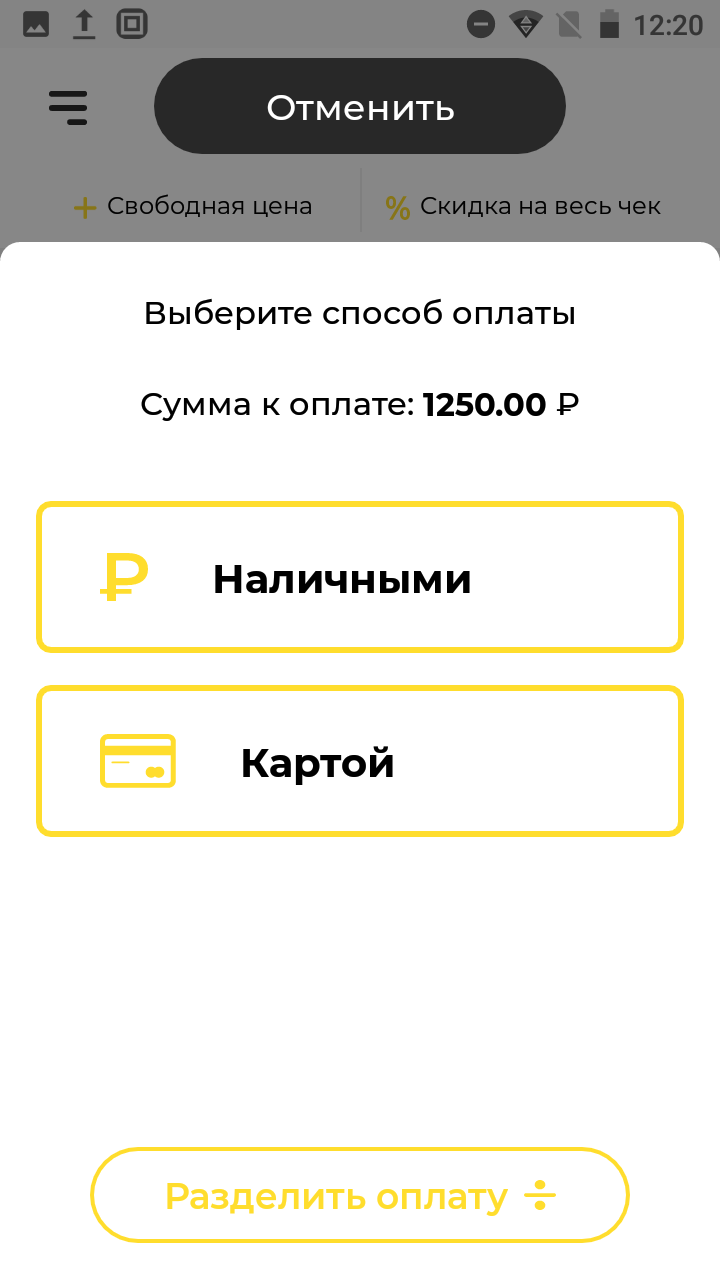
Продажа товара по свободной цене
1. Вы можете продать товар по свободной цене, даже если не заводили позиции в «База товаров». Для продаж и пробития чека нажмите «Продажа» в главном меню.
2. В появившемся окне необходимо нажать кнопку «Оформить чек», несмотря на то, что цена равна нулю.
3. Указываем стоимость одной единицы товара, ставку НДС и название номенклатурной позиции. Также можно указать количество позиций данного товара, которое необходимо добавить в чек.
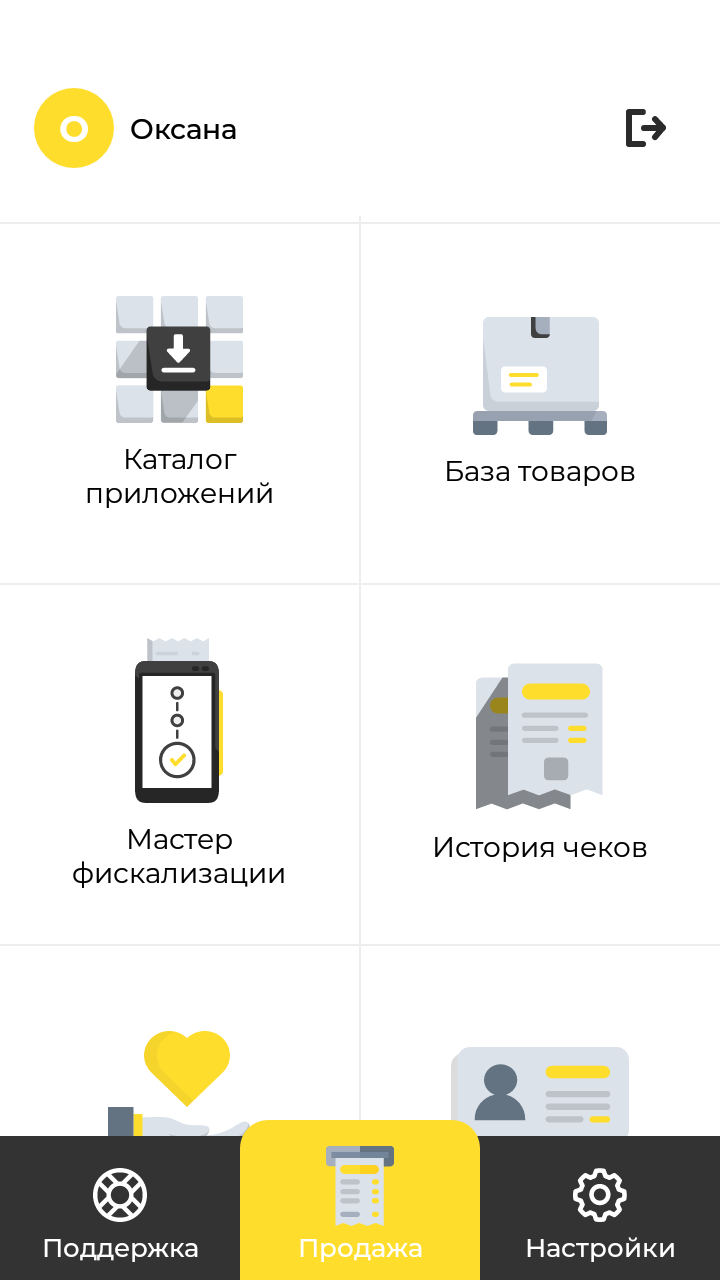
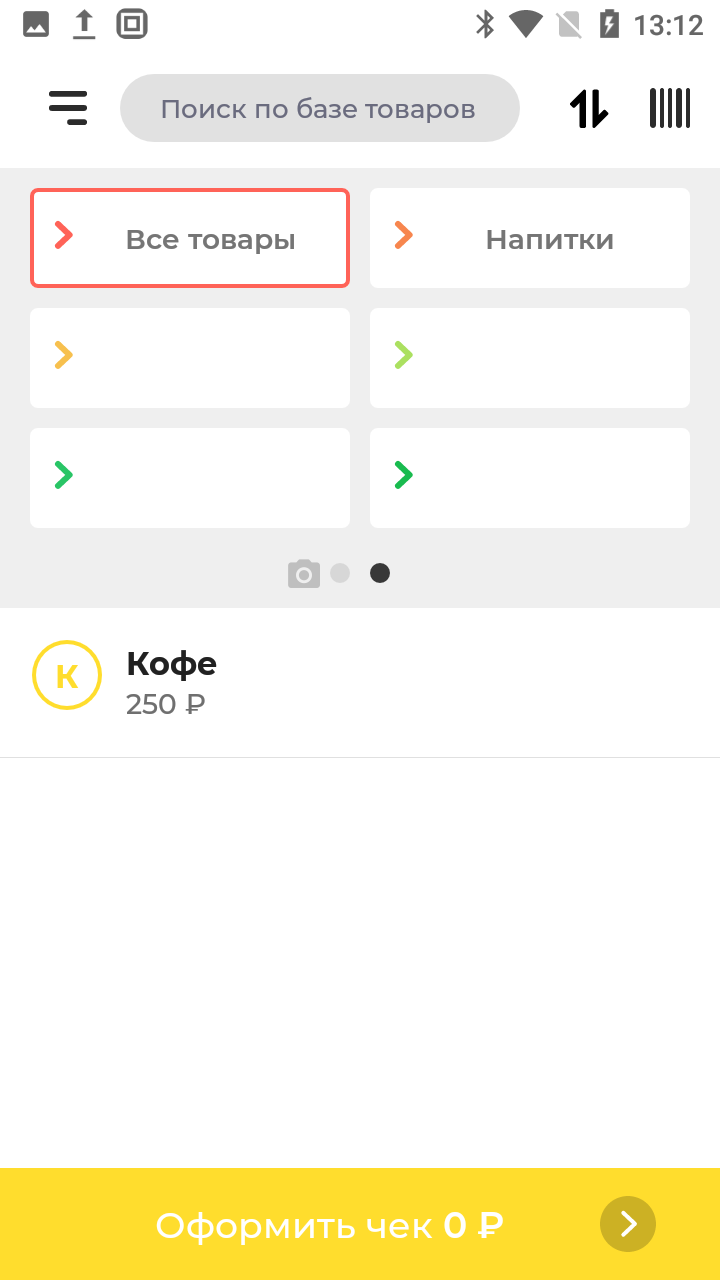
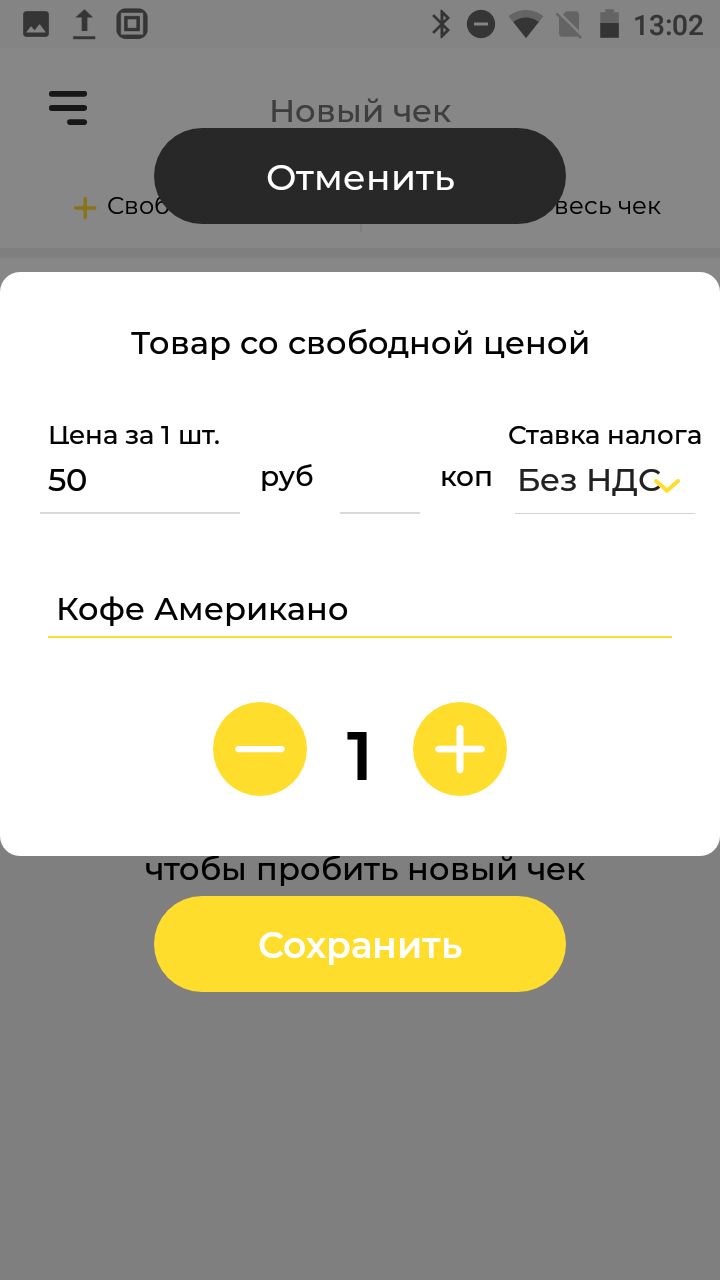
5. После нажатия кнопки «Сохранить» товар попадает в чек. Для корректировки количества товара или его удаления из чека нажмите на строку товара. В появившемся окне есть возможность указать скидку в процентах или рублях, изменить количество данного товара, поменять ставку налога или удалить товар из чека.
6. После внесения всех корректировок нажмите кнопку «Оплатить».
7. Выберите способ оплаты. При оплате наличными укажите сумму вносимых денежных средств и нажмите «Печать чека».
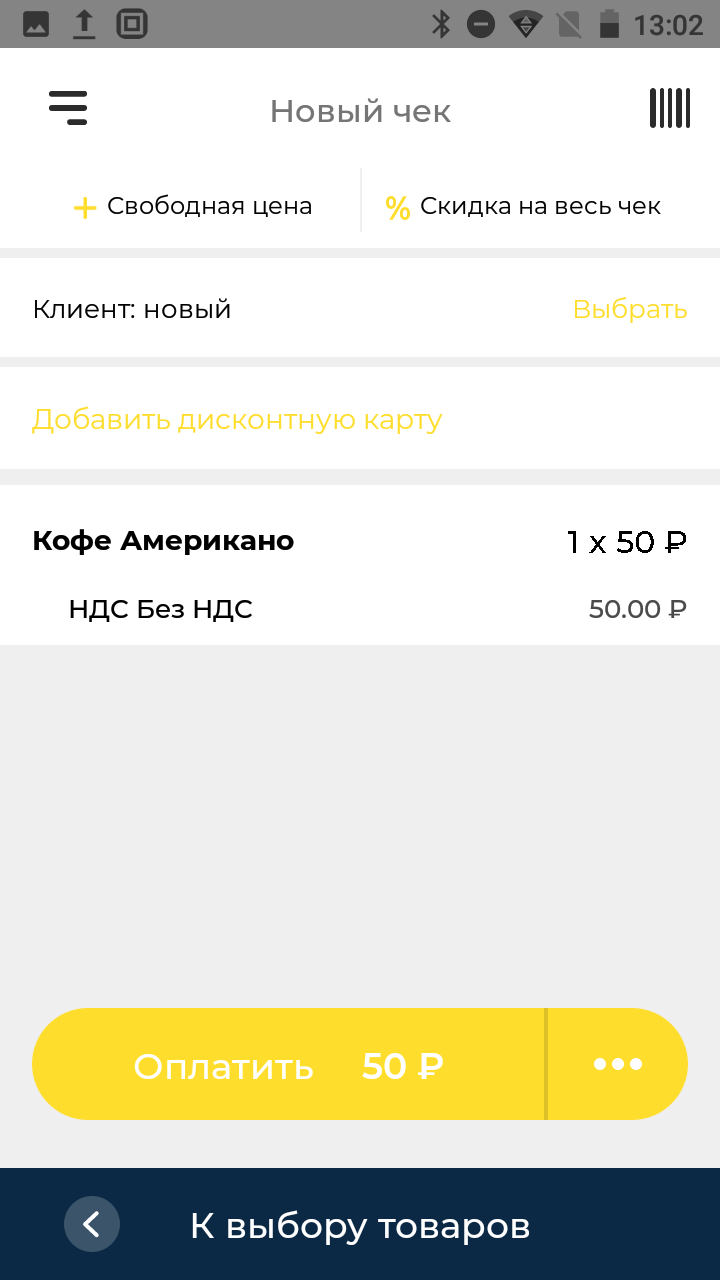
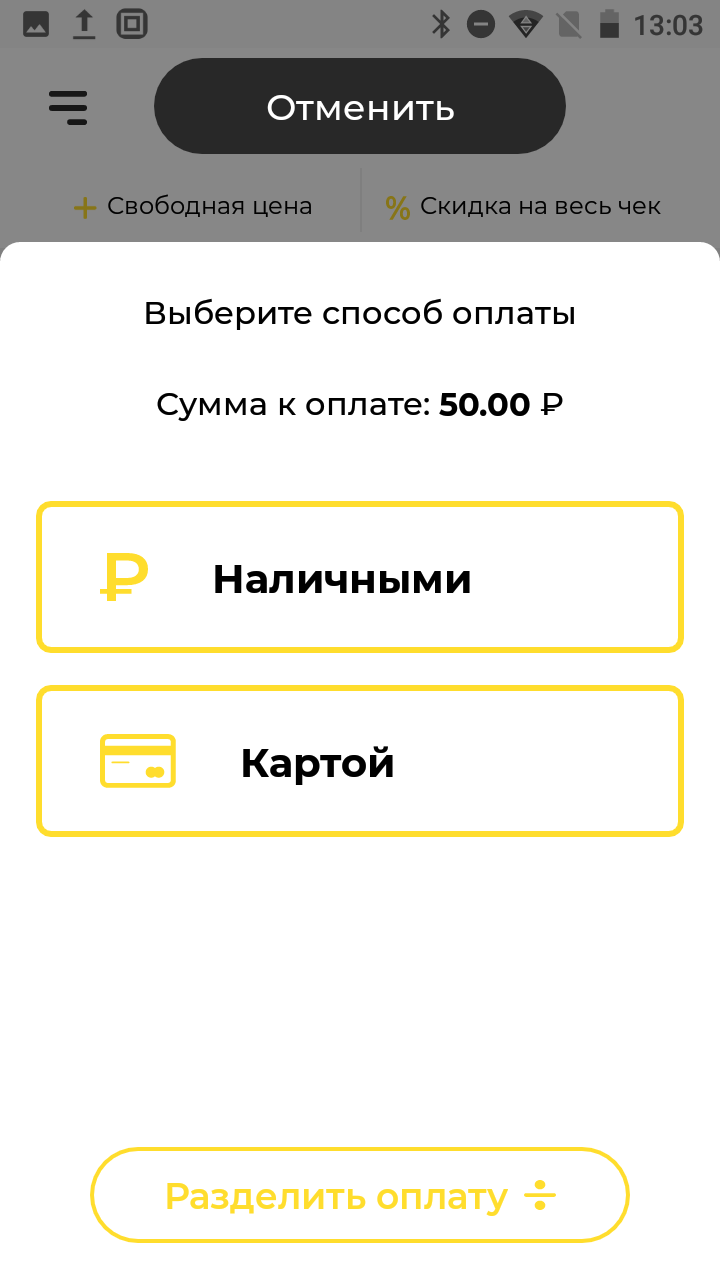
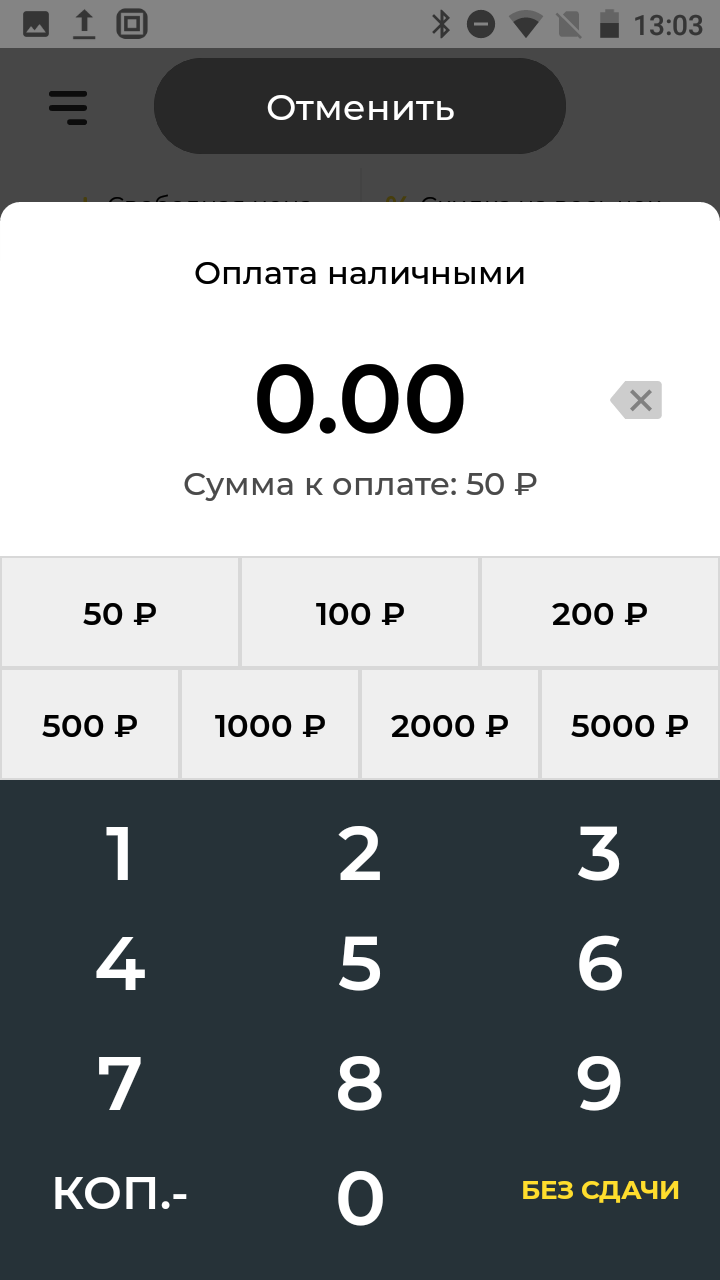
Чек будет выведен на печать и добавлен в «Историю чеков». После формирования записи о платеже в фискальный накопитель, чековый принтер кассы печатает бумажную версию чека, которая передается покупателю.
Если сумма, внесенная клиентом, превысит размер чека, то на экране появится сообщение с указанием размера сдачи, также размер сдачи будет указан в бумажном чеке.
Как только ОФД обработает полученные сведения, он передаст в ФНС платежные сведения в соответствии с 54-ФЗ. На экране появится сообщение об успешной оплате, а на чеке будет напечатан QR-код. После сканирования этого кода можно получить чек в электронном виде.
Обращаем ваше внимание, данная инструкция актуальна исключительно для оформления продажи товара по свободной цене.
В случае, если вам необходимо оформить услугу по свободной цене, то предварительно потребуется создать услугу в разделе «База товаров».
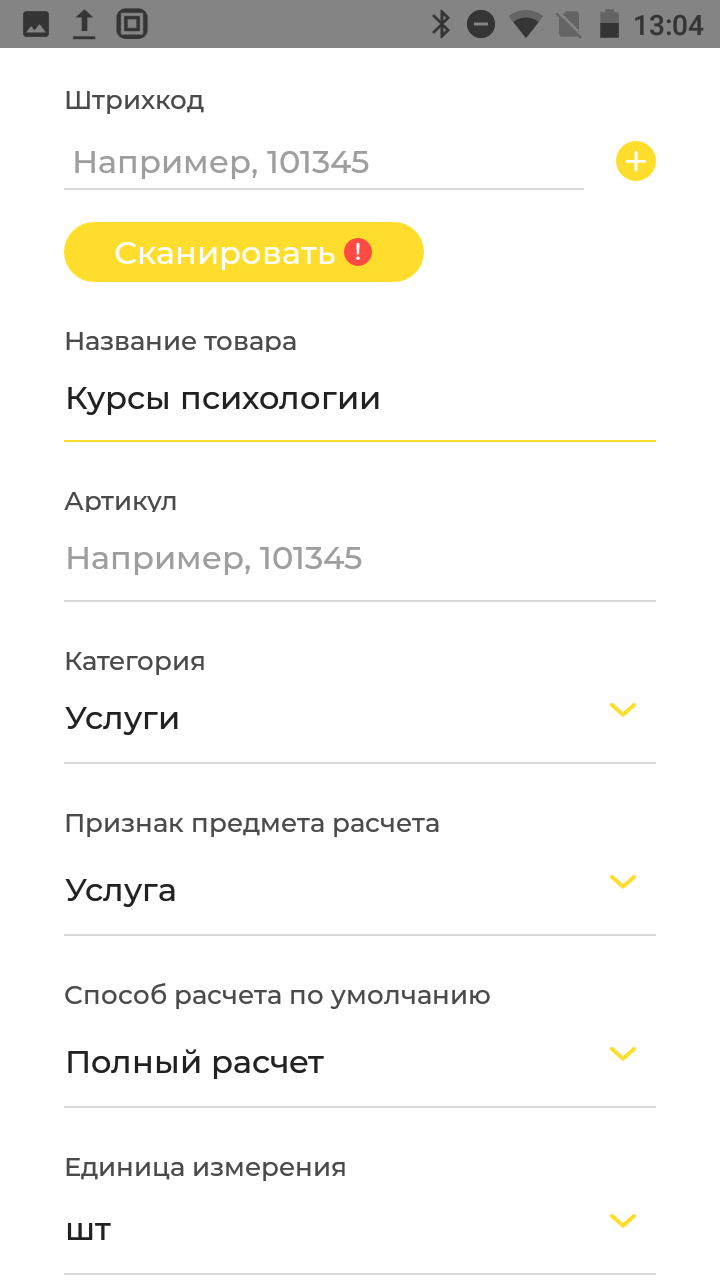
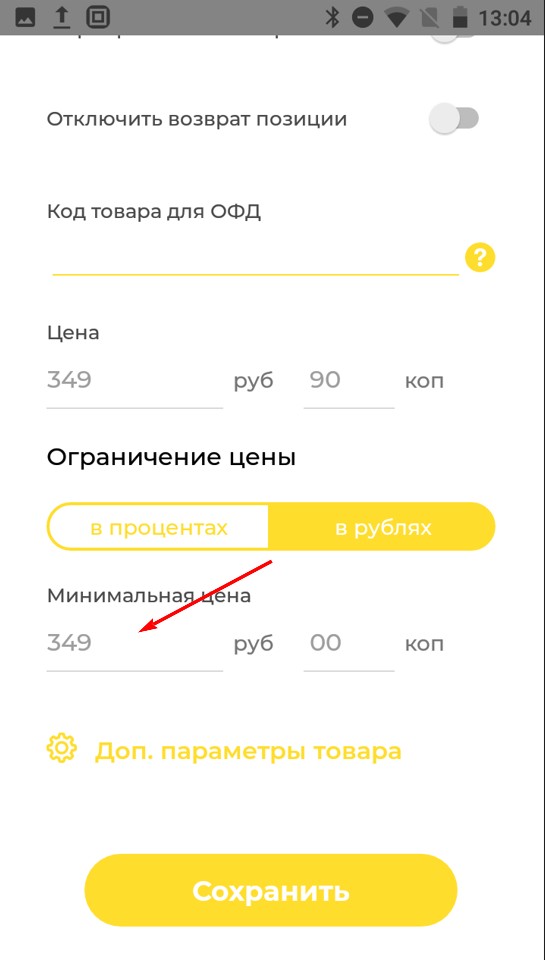
Заполняя карточку услуги, вы сможете оставить поле «Цена» пустым. Таким образом, при оформлении чека вы сможете каждый раз указывать разную цену услуги.
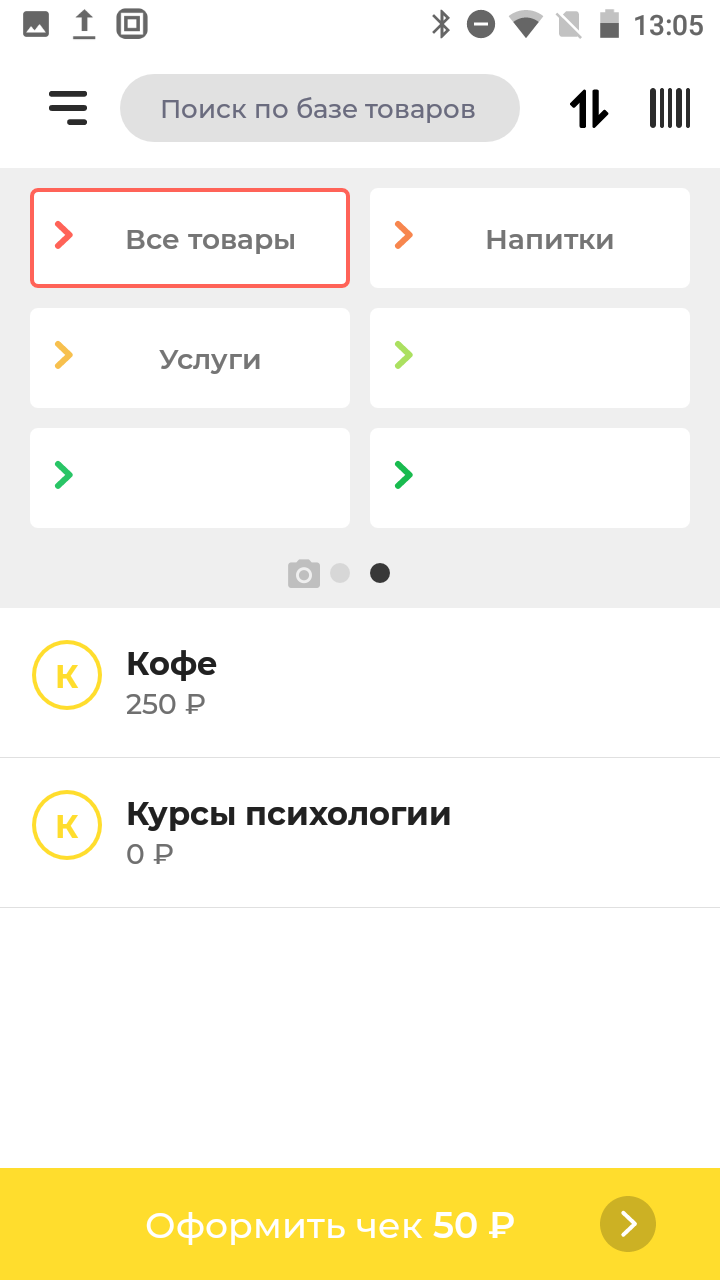
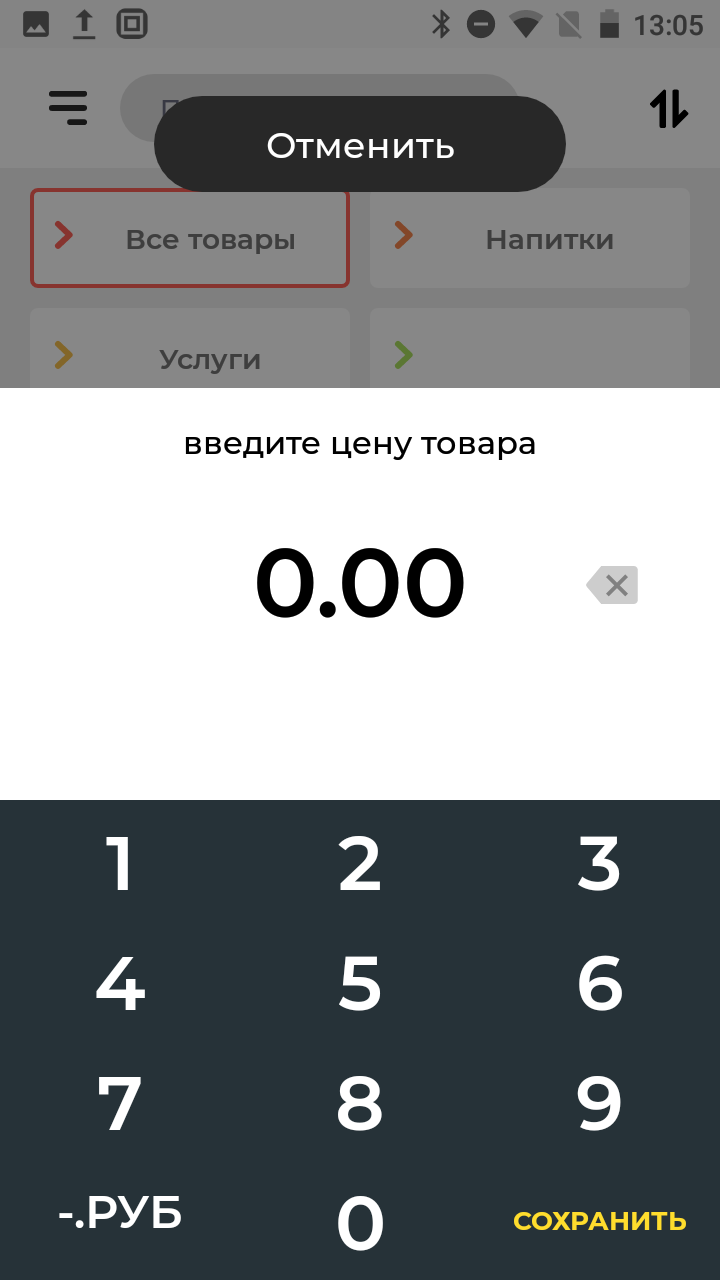
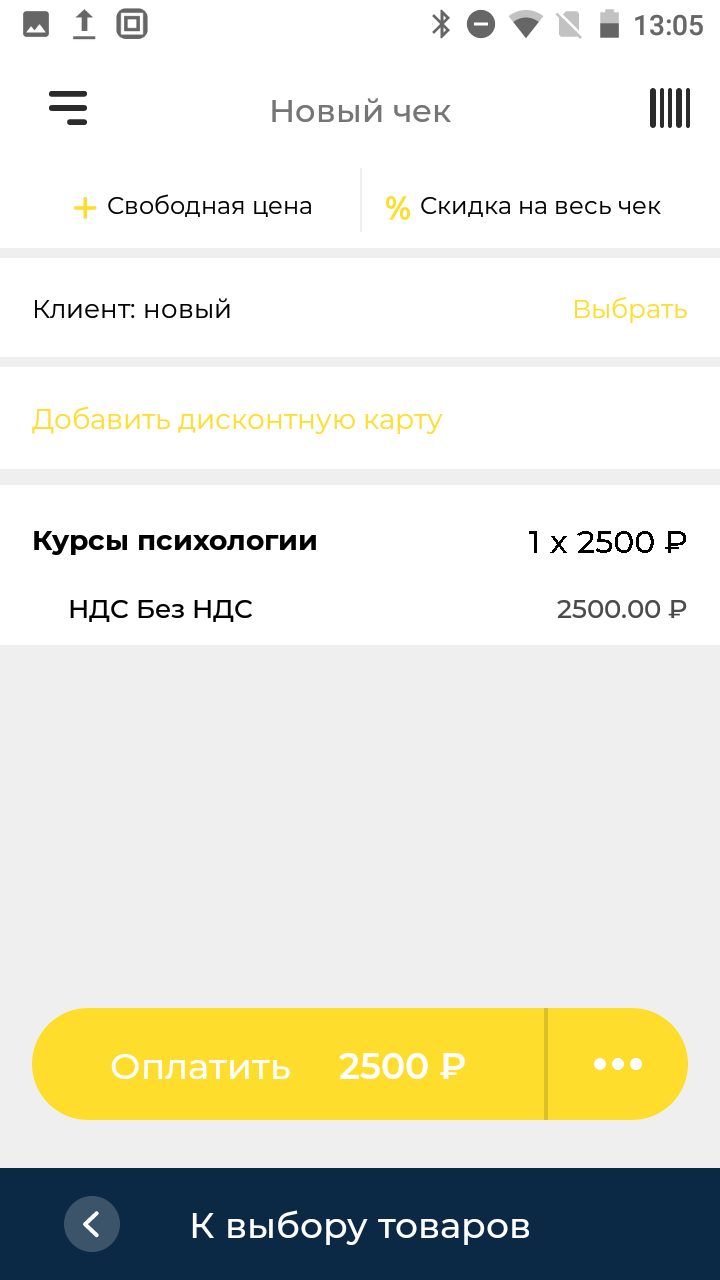
Возврат оплаты
Чтобы вернуть денежные средства, необходимо войти в кассу под пользователем “Администратор” или “Кассир”.
На главном экране войдите в раздел “История чеков” и выберите чек который необходимо вернуть. Алгоритм возврата одинаковый для видов оплаты “Наличными” и “По карте”. Возврат по карте осуществляется только при наличии карты, которой была проведена оплата.
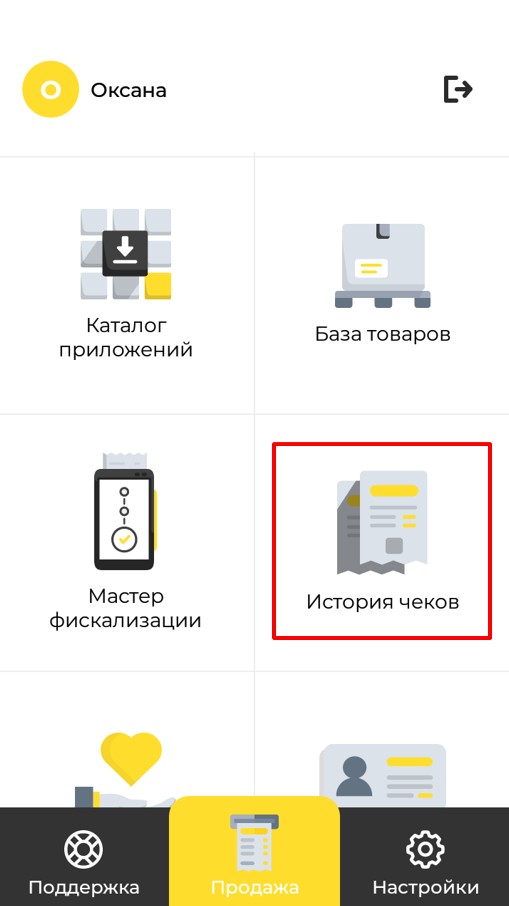
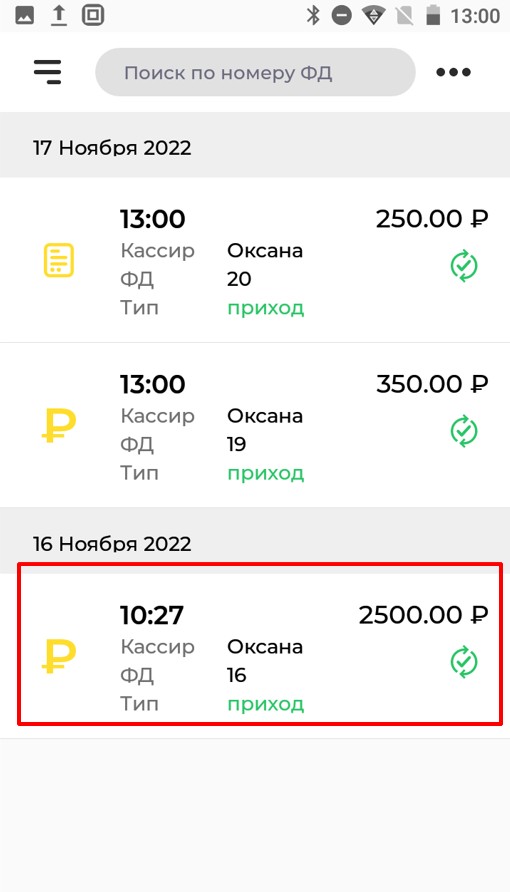
После выбора, на экране появится информация по данному чеку, убедитесь что нужно вернуть именно этот чек и нажмите “сделать возврат”/”cделать отмену”.
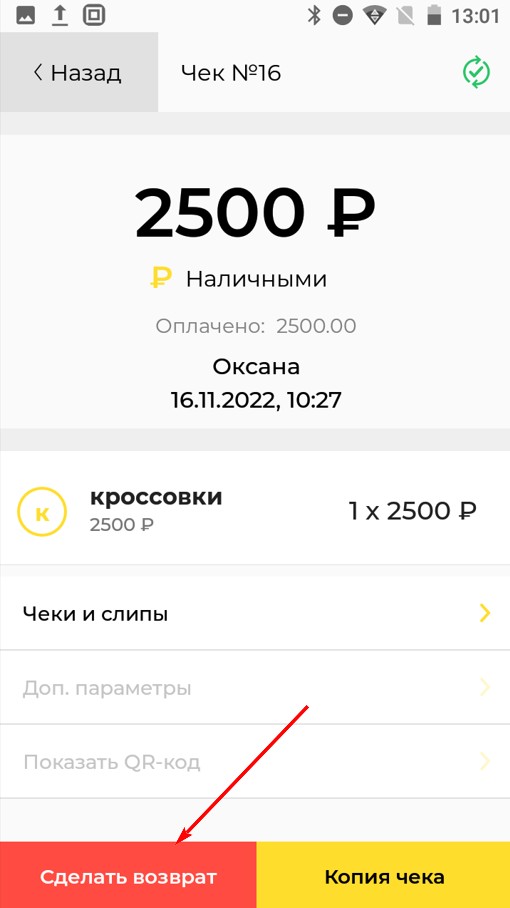
Далее действуйте согласно указаниям на экране. После совершенного возврата касса напечатает чек возврата, а в случае возврата по карте, еще два банковских слипа, аналогично тем, что печатаются при оплате.
Операция возврата недоступна в следующих случаях:
- Попытка проведения возврата на банковскую карту с которой не осуществлялась оплата по данному чеку
- Частичный возврат по безналичному расчету
- Возврат по чеку после замены фискального накопителя
Информацию по возврату можно проверить в личном кабинете aqsi в разделе “История чеков”.